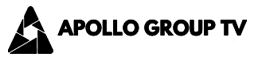Setting up IPTV on your LG Smart TV can be a breeze, especially when using Apollo IPTV, one of the most acclaimed IPTV services available today. This guide is crafted to walk you through the setup process, ensuring a seamless experience with your LG Smart TV, while highlighting why Apollo IPTV is the best IPTV subscription service provider you can choose.
Getting Started with Apollo IPTV
Before diving into the setup, it’s crucial to understand what makes Apollo IPTV stand out. Known for its expansive range of channels and high-quality streaming, Apollo IPTV offers a service that fits various entertainment needs, whether you’re into sports, movies, or international channels.
Why Choose Apollo IPTV?
Apollo IPTV distinguishes itself from other IPTV providers with its robust, reliable service. Some highlights include:
Pro Tip:
Get instant access to live TV, sports, movies, and more with Gen IPTV Subscription the best IPTV service on the market.
- A wide range of channels from across the globe
- High-definition streaming with minimal buffering
- 24/7 customer support for any issues that may arise
In addition, Apollo IPTV is designed to work flawlessly with LG Smart TVs, making the setup process effortless and straightforward.
Essential Requirements for IPTV Setup
Prior to setting up IPTV on your LG Smart TV, ensure you have the following essentials ready:
Network and Device Check
First things first, your LG Smart TV needs a fast and stable internet connection. Given that streaming can be data-intensive, a minimum download speed of 10 Mbps is recommended. Additionally, verify that your Smart TV firmware is up to date. Updated firmware helps in maintaining compatibility with different streaming apps.
Subscription to Apollo IPTV
To access Apollo IPTV, you’ll need a subscription plan. You can explore various plans directly on the Apollo IPTV website, ensuring you select the one that aligns with your viewing habits. Once subscribed, you will receive login credentials necessary for setting up on your Smart TV.
Downloading the Necessary Applications
One of the preliminary steps in setting up IPTV on your LG Smart TV involves downloading a compatible IPTV player.
Finding an IPTV Player
Most LG Smart TVs come with the LG Content Store, similar to an app store. You’ll need to search and download an IPTV app such as SS IPTV or Smart IPTV, which are particularly favorable due to their user-friendly interfaces.
- Navigate to the LG Content Store.
- Search for “SS IPTV” or “Smart IPTV.”
- Proceed to download and install the application.
The simplicity and intuitiveness of these apps contribute significantly to an enhanced IPTV experience on your LG Smart TV.
Configuring Apollo IPTV on Your LG Smart TV
Once you have installed your preferred IPTV player, the subsequent step involves configuring it to work with your Apollo IPTV subscription.
Launching and Configuring the IPTV App
Upon launching the IPTV app, you’ll be prompted to enter your activation credentials. These credentials are generally provided by Apollo IPTV upon subscription.
Inputting Activation Credentials
Within the app:
- Select the add playlist or enter URL option.
- Provide the URL link or M3U file details received from Apollo IPTV.
- Click OK or Save.
This action will activate the channels associated with your subscription, enabling you to browse through and select your preferred programs seamlessly.
Navigating Your IPTV Content
Finding and enjoying your content with Apollo IPTV is intuitive. Here’s how to make the most of your IPTV service.
Exploring Channels and Shows
Navigate through the channel list easily from within the IPTV player app. Typically, channels are organized into categories like Sports, News, Movies, and more. This organization helps you quickly locate content of interest.
Creating and Managing Favorites
To streamline your viewing experience further, consider creating a list of favorite channels. This option allows for quick access to preferred content without sifting through multiple options.
Troubleshooting Common Issues
Buffering or Streaming Interruptions
If you experience buffering issues, it is advisable to check your internet connection. Often, resetting your router or upgrading your internet plan might rectify this concern.
App Crashes or Not Loading
Should your IPTV app crash or refuse to load, begin by ensuring your TV’s firmware and the app itself are up to date. Reinstallation can also resolve persistent crashes.
Tips for Optimizing IPTV Experience
Here are some tips to enhance your IPTV viewing experience with Apollo IPTV.
Regular Updates
Keeping the IPTV application up to date ensures you benefit from new features and enhanced stability.
Subscription Management
Occasionally review your subscription plan to ensure it aligns with evolving entertainment needs. Consider exploring package upgrades for additional channels or features.
Concluding Thoughts on IPTV Enjoyment
An optimal IPTV experience on your LG Smart TV is easy to achieve with proper guidance. With Apollo IPTV, you are equipped with a premium service that brings the world of entertainment directly to your living room. Embrace the convenience and expansive variety that Apollo IPTV offers, and redefine how you enjoy television today.
FAQs about IPTV on LG Smart TVs
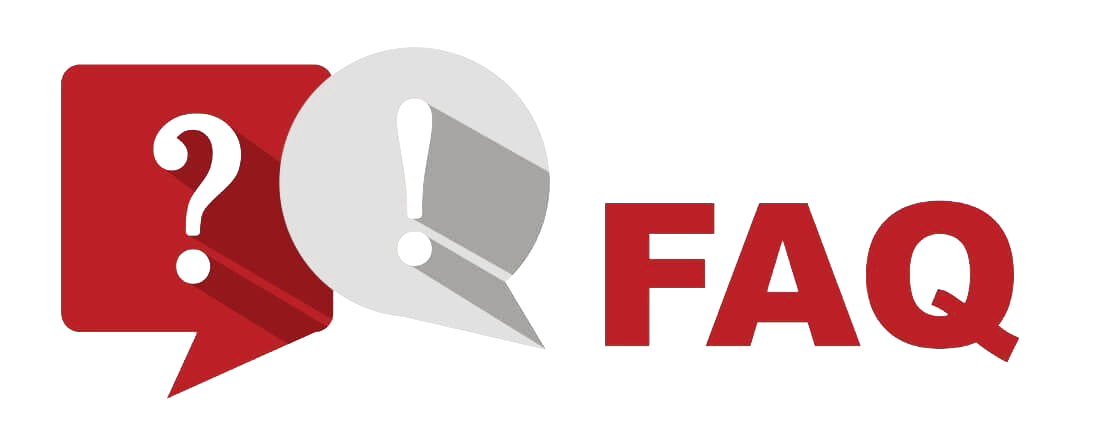
What do I need to watch IPTV on my LG Smart TV?
To watch IPTV on your LG Smart TV, you need a good internet connection, an IPTV player app downloaded from the LG Content Store, and an Apollo IPTV subscription.
Why choose Apollo IPTV over other providers?
Apollo IPTV offers a vast selection of channels, excellent streaming quality, and outstanding customer support, making it a frontrunner among IPTV subscription services.
How can I resolve buffering issues while using IPTV?
Check your internet connection, and make sure it’s fast and stable enough for streaming. Restarting your router or using a wired connection can often help solve buffering problems.
Is it necessary to update my IPTV app regularly?
Yes, updating your IPTV app ensures you get the latest features and functionality improvements, enhancing reliability and performance.
How do I add channels to my favorites list?
In most IPTV apps, you can add channels to your favorites by selecting them from the channel list and choosing the ‘add to favorites’ option, typically represented by a star icon.
What should I do if my IPTV app keeps crashing?
If your IPTV app is repeatedly crashing, ensure that both the app and your TV firmware are current. Reinstalling the app can also help resolve this issue.
How does Apollo IPTV enhance my TV watching experience?
By offering a wide range of channels in high definition, Apollo IPTV transforms your watching experience with superior quality and reliability, ensuring you never miss a moment of your favorite programming.
Watching IPTV on Your Xbox Series X: A Step-by-Step Guide