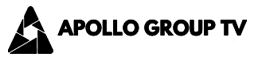FireStick Fix: How to Brighten Up a Black Screen Problem
Experiencing a black screen on your Amazon FireStick can be frustrating, especially when you’re gearing up for a streaming session. Whether you’re troubleshooting for yourself or helping a friend, this comprehensive guide will walk you through solving the FireStick black screen issue step by step. Plus, discover why switching to Apollo IPTV Subscription is your best streaming solution.
Common Causes of the Black Screen Issue on FireStick
Before diving into fixes, let’s look at why the black screen problem occurs.
- Loose HDMI Connections
An unstable or improperly inserted HDMI connection can result in a black screen. - Software Glitches
Sometimes, outdated software or bugs can interrupt normal functioning. - Incompatible Power Supply
If you’re using a substandard or faulty adapter, your FireStick may not receive adequate power. - Display Settings
Misconfigured resolution settings can lead to display problems. - Third-Party App Conflicts
Certain apps or add-ons might be incompatible with your device’s firmware.
Step-by-Step Guide to Fix FireStick Black Screen Issue
1. Check HDMI Connections
- Ensure the HDMI cable is firmly connected to both your FireStick and TV.
- Try switching to a different HDMI port or using a high-speed HDMI cable.
2. Restart Your FireStick
A simple restart often resolves temporary glitches.
- Unplug your FireStick from the TV and power outlet.
- Wait for 30 seconds and reconnect everything.
3. Adjust Display Settings
If your FireStick displays a black screen intermittently:
- Press and hold the Up and Rewind buttons simultaneously for 10 seconds.
- This resets the display resolution to one compatible with your TV.
4. Update FireStick Software
Outdated firmware can cause performance issues.
- Go to Settings > My Fire TV > About > Check for Updates.
- Install any pending updates and restart the device.
5. Clear Cache and Data
Sometimes, excessive cache or conflicting app data causes issues.
- Navigate to Settings > Applications > Manage Installed Applications.
- Select problematic apps and clear their cache.
6. Reset Your FireStick
If all else fails, consider a factory reset.
- Go to Settings > My Fire TV > Reset to Factory Defaults.
- Note: This will erase all data, so back up your important apps and settings.
Why Choose Apollo IPTV Subscription for Seamless Streaming?
If you’re tired of constant interruptions and troubleshooting issues like the black screen, it’s time to upgrade your streaming experience with Apollo IPTV Subscription.
Benefits of Apollo IPTV Subscription
- Access thousands of live channels and on-demand content.
- High-definition streaming without buffering.
- Compatible with FireStick, Android, and more.
- Affordable plans with unmatched reliability.
Say goodbye to streaming interruptions and enjoy the best entertainment experience. Visit Apollo IPTV Subscription to learn more.
Preventing Future Black Screen Issues
- Use Quality Accessories
Invest in a reliable HDMI cable and power adapter for consistent performance. - Regular Updates
Keep your FireStick firmware up-to-date to avoid software conflicts. - Uninstall Unnecessary Apps
Avoid cluttering your device with unnecessary apps to maintain optimal performance. - Secure Your Streaming Experience
Pair your FireStick with Apollo IPTV Subscription for hassle-free streaming, ensuring no interruptions from app conflicts or unsupported content.
Conclusion
Troubleshooting a FireStick black screen problem doesn’t have to be overwhelming. By following the steps outlined above, you can quickly identify and resolve the issue. And for a superior streaming experience, switch to Apollo IPTV Subscription today.