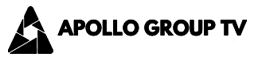If you’ve recently performed a factory reset on your smart TV, you may need to reinstall or set up IPTV apps again. While factory resets can help fix performance issues, they often remove all apps and settings, leaving you to start from scratch. Fortunately, reconfiguring IPTV apps on your TV isn’t a complicated process. This guide will take you step by step through how to install IPTV apps after a factory reset on your smart TV.
Buy 1 Year IPTV Subscription and Enjoy Unlimited Content
Why a Factory Reset May Affect IPTV Apps
A factory reset wipes all settings and apps on your TV, which includes IPTV apps. These apps, which allow you to stream live TV channels over the internet, rely on your TV’s settings to connect to the IPTV provider. After a reset, these settings are erased, so you’ll need to reinstall the IPTV apps and reconfigure your settings for them to work.
Preparing Your Smart TV for IPTV App Installation
Before reinstalling your IPTV apps, make sure your TV is connected to the internet. A stable Wi-Fi or Ethernet connection is essential to download and install apps.
Steps to Prepare:
- Check Your Internet Connection: Make sure your TV is connected to the internet. Go to the settings menu on your TV and verify that Wi-Fi or Ethernet is connected.
- Ensure Sufficient Storage Space: Make sure your TV has enough storage space for the app installation. If the storage is full, uninstall some unused apps or delete unnecessary files.
- Enable Installation from Unknown Sources: Depending on your TV’s operating system (Android, Tizen, or WebOS), you might need to allow installations from unknown sources. This is required if the IPTV app is not available in your TV’s official app store.
Step-by-Step Guide to Installing IPTV Apps
Once your TV is ready, follow these steps to install IPTV apps.
For Android Smart TVs:
- Open the Google Play Store: On your Android TV, go to the Home screen and navigate to the Google Play Store.
- Search for IPTV Apps: In the search bar, type in “IPTV” or the name of your desired IPTV app.
- Select the IPTV App: Browse through the search results and choose the IPTV app you want to install (e.g., IPTV Smarters, TiviMate, or Perfect Player).
- Install the App: Click on the “Install” button and wait for the app to download and install on your TV.
- Configure the App: Once installed, open the app and enter the IPTV provider’s credentials (e.g., username, password, and server URL). These details should have been provided by your IPTV service.
For Samsung or LG Smart TVs:
- Open the App Store: Go to the app section of your Samsung or LG Smart TV.
- Search for IPTV Apps: Use the search function to find IPTV apps compatible with your TV.
- Install and Configure: Once found, click “Install.” After installation, open the app and enter the necessary IPTV service details.
For Roku or Amazon Fire TV:
- Use Screen Mirroring or Sideload Apps: If IPTV apps are not available directly through the Roku or Fire TV app stores, use screen mirroring or sideload the app via third-party methods. This might require a bit more technical expertise but can be done using an Android phone or a PC.
Troubleshooting Common Issues with IPTV Apps
Sometimes, issues may arise during the installation or configuration of IPTV apps. Here are some common problems and solutions:
- App Won’t Install: Ensure that you have enough storage space and that your internet connection is stable.
- Buffering or Poor Streaming Quality: This could be due to a slow internet connection. Ensure that your internet speed meets the IPTV provider’s requirements.
- App Crashes or Freezes: Try restarting your TV and reopening the app. If issues persist, try reinstalling the app.
How to Install ReleaseBB Kodi Addon on Any Device (2024)
Best IPTV Apps for Smart TVs
Here are some of the most popular IPTV apps that work well on smart TVs:
- IPTV Smarters Pro: A user-friendly app that supports live TV, VOD (Video on Demand), and catch-up TV.
- TiviMate: Offers an elegant interface and a range of features, including EPG (Electronic Program Guide) support.
- Perfect Player: A simple but effective IPTV player that supports m3u playlists and has a customizable interface.
- Kodi: While not an IPTV app per se, Kodi allows you to integrate IPTV services via add-ons.
FAQs

Q: Can I install IPTV apps on all types of smart TVs? A: Most modern smart TVs support IPTV apps. However, the process of installing these apps may vary depending on the TV’s operating system (Android, Tizen, WebOS, etc.).
Q: Do I need a separate IPTV subscription for each TV? A: It depends on your IPTV provider. Some providers allow streaming on multiple devices with one subscription, while others require separate subscriptions for each device.
Q: How do I find my IPTV credentials? A: Your IPTV provider should provide you with a username, password, and server URL. If you don’t have this information, contact your provider for assistance.
By following the steps outlined above, you can easily reinstall and configure IPTV apps on your smart TV after a factory reset. Whether you are using an Android TV, Samsung, LG, or other brands, the process is simple as long as you ensure your TV has an internet connection and enough storage space. Troubleshoot any issues using the tips above, and you’ll be able to enjoy IPTV content again in no time.
Top Portable MAG Devices for Travelers full guide