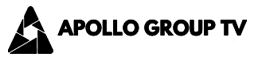Google Public DNS is one of the fastest and most reliable DNS (Domain Name System) services, and it can significantly enhance your IPTV streaming experience. By switching to Google Public DNS, you can reduce buffering, improve channel loading speeds, and bypass certain restrictions imposed by ISPs. This guide provides a step-by-step process to configure Google Public DNS for your IPTV setup, along with tips to optimize your streaming.
Why Use Google Public DNS for IPTV?
Google Public DNS is a free service that replaces your ISP’s default DNS servers, which are often slow or throttled. For IPTV users, Google Public DNS offers several benefits:
Benefits of Google Public DNS for IPTV
- Improved Streaming Speeds: Faster DNS resolution reduces buffering and speeds up channel loading.
- Reliable Performance: High uptime and stability ensure uninterrupted IPTV streaming.
- Bypass ISP Throttling: Some ISPs limit streaming speeds, but Google Public DNS can mitigate this.
- Global Accessibility: Works across most devices and networks worldwide. want Buy 1 Year IPTV Subscription
Google Public DNS Server Addresses
- Primary DNS:
8.8.8.8 - Secondary DNS:
8.8.4.4
How to Configure Google Public DNS for IPTV
You can set up Google Public DNS on various devices, including your router, Smart TV, streaming devices, and PCs. Here’s how to do it step by step:
1. On Your Router
Changing DNS on your router applies the settings to all connected devices, including IPTV boxes and Smart TVs.
- Access Router Settings:
- Open a web browser and enter your router’s IP address (commonly
192.168.1.1or192.168.0.1). - Log in using your admin credentials (check your router’s label or manual if unsure).
- Open a web browser and enter your router’s IP address (commonly
- Find DNS Settings:
- Navigate to the WAN or Internet Settings section.
- Look for DNS Configuration or similar options.
- Enter Google DNS:
- Replace the primary and secondary DNS addresses with:
- Primary:
8.8.8.8 - Secondary:
8.8.4.4
- Primary:
- Replace the primary and secondary DNS addresses with:
- Save and Restart:
- Save the changes and restart your router to apply the new settings.
2. On Smart TVs
If you prefer configuring DNS on your Smart TV, follow these steps:
- Access Network Settings:
- Go to Settings > Network or Wi-Fi Settings on your TV.
- Select your active connection.
- Modify DNS Settings:
- Choose Manual DNS Configuration or turn off Automatic DNS.
- Enter:
- Primary:
8.8.8.8 - Secondary:
8.8.4.4
- Primary:
- Save and Restart:
- Save the changes and restart your TV.
3. On Streaming Devices (e.g., Firestick, Roku, etc.)
For devices like Firestick or Roku that support IPTV apps:
- Access Network Settings:
- Go to your device’s Settings > Network.
- Modify DNS Settings:
- Select your active network and choose Advanced Settings.
- Input the Google DNS addresses manually.
- Save and Restart:
- Save the settings and reboot your device.
4. On PCs (Windows/Mac)
If you stream IPTV through a web-based platform, set up Google DNS on your computer:
- Windows:
- Go to Control Panel > Network and Sharing Center.
- Click on your active connection > Properties.
- Select Internet Protocol Version 4 (TCP/IPv4) > Properties.
- Choose Use the following DNS server addresses and enter:
- Preferred:
8.8.8.8 - Alternate:
8.8.4.4
- Preferred:
- Save and restart your PC.
- Mac:
- Go to System Preferences > Network.
- Select your active connection > Advanced.
- Go to the DNS tab and add:
8.8.8.88.8.4.4
- Save changes and restart your Mac.
Testing Your Google Public DNS Setup
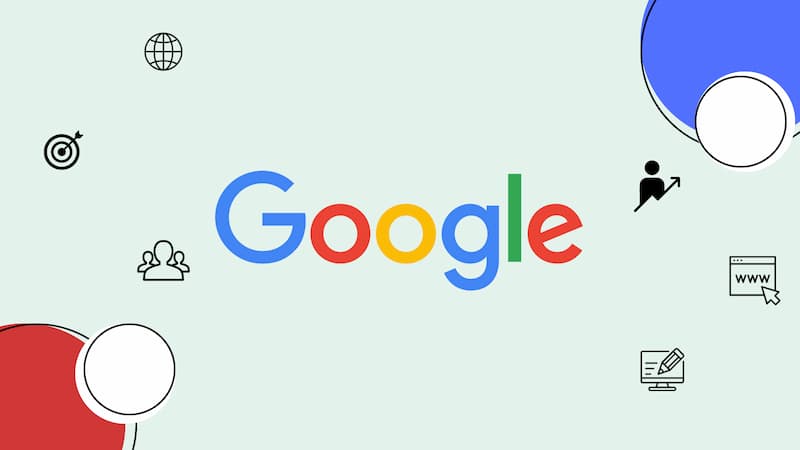
After configuring Google Public DNS, verify its functionality:
- Stream IPTV Content:
- Open your IPTV app and check for faster loading and reduced buffering.
- Run a DNS Test:
- Use online tools like
dnsleaktest.comto confirm the active DNS server.
- Use online tools like
- Check Speed and Performance:
- Monitor whether streaming quality has improved.
Troubleshooting Google Public DNS Issues
If you experience problems after switching to Google Public DNS, try these fixes:
- Double-Check Configuration:
- Ensure the DNS addresses were entered correctly.
- Restart Devices:
- Reboot your router, Smart TV, or streaming device.
- Switch to Another DNS Provider:
- If Google Public DNS doesn’t improve performance, try Cloudflare DNS (
1.1.1.1) or OpenDNS (208.67.222.222).
- If Google Public DNS doesn’t improve performance, try Cloudflare DNS (
- Update Firmware:
- Ensure your router or device is running the latest firmware.
- Contact ISP:
- Some ISPs block third-party DNS servers. If this occurs, inquire about possible solutions.
Additional Tips for Optimizing IPTV with Google Public DNS
- Clear App Cache:
- Regularly clear the cache of your IPTV app to avoid performance issues.
- Use Ethernet Instead of Wi-Fi:
- A wired connection ensures stable streaming, reducing buffering further.
- Combine with Smart DNS:
- For geo-restricted IPTV content, use Google Public DNS alongside a Smart DNS service.
- Monitor Internet Speed:
- Ensure your internet plan provides sufficient bandwidth for IPTV streaming (typically 10–25 Mbps for HD).
Conclusion
Configuring Google Public DNS is a simple and effective way to enhance your IPTV experience. By reducing buffering, improving streaming speed, and bypassing ISP throttling, Google Public DNS ensures a smoother and more reliable connection to your IPTV services. Follow the steps in this guide to set up Google Public DNS on your router or device, and enjoy a better IPTV streaming experience.
FireStick Fix: How to Brighten Up a Black Screen Problem