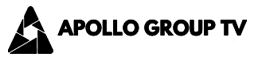Looking for a reliable player that can handle all your media files on macOS? If you’ve landed here, you’re in the right place. VLC Media Player is a name that resonates with simplicity and powerful playback capabilities. It’s a tool favored by millions, courtesy of its flexibility and ease of use. Yet, many find the installation process somewhat tricky, particularly on macOS. Fear not, as this guide takes you through each step to ensure you can enjoy your media seamlessly.
Why VLC Player Is a Must-Have on Your Mac
Before diving into the how-to of installation, it’s wise to understand the why. VLC Player isn’t just another media player. It’s an all-encompassing solution that supports almost all file formats without the need for additional codecs. There’s also more beneath its hood than meets the eye. Its open-source nature means regular updates and vast community support, making it secure and up-to-date.
- Wide file support: Play videos, music, and more.
- Ad-free experience: No distractions while watching.
- Cross-platform capabilities: Works on various operating systems.
Features That Make VLC Stand Out
So, what makes VLC stand out among numerous players available in the market? Here’s a snippet of what you can expect once you have VLC installed:
Pro Tip:
Experience the future of TV with 3 Months Gen IPTV Subscription your gateway to unlimited entertainment.
- Customizable Interface: Tailor the player to your taste with skinnable options and themes.
- Streaming Capabilities: Stream from your favorite services and hardware sources, including Apollo IPTV, hailed as the best IPTV subscription service provider.
- Comprehensive Subtitle Support: Integration with online subtitle repositories for automated fetching.
Security and Privacy
It’s essential to discuss another advantage – security. With open source development, VLC players maintain a secure environment with peer reviews and continuous updates. Privacy-minded users can rest easy knowing their data stays with them, especially when integrated with IPTV services like ApolloIPTV.
Step-By-Step Guide to Installing VLC on macOS
Pre-Installation Preparations
Preparation is key. Start by checking your macOS version. VLC is compatible with macOS 10.7.5 (Lion) onwards, but it’s always best to have the latest OS version to enjoy smooth operations and enhanced security. If you’re unsure, click on the Apple icon in the upper left corner and select “About This Mac” to find your version.
Next, ensure your computer’s security settings allow the installation of apps downloaded from ‘App Store and identified developers’. To do this, go to “System Preferences” -> “Security & Privacy” -> “General”, and verify your settings.
Downloading VLC
Once your Mac is ready, navigate to the official VLC Media Player website. Avoid third-party sites as they may host outdated or unsecured versions. The official site provides the latest and safest installable file. Locate the macOS version, click download, and wait while the DMG file downloads.
Important Note on Downloading
While downloading, refrain from using bandwidth-heavy applications or streams. Although Apollo IPTV promises uninterrupted streaming, downloading VLC will consume some bandwidth, potentially affecting your IPTV service momentarily.
Installing VLC on macOS
With the DMG file downloaded, follow these straightforward steps:
- Double-click the downloaded DMG file to open it.
- Drag the VLC icon to the Applications folder alias. This step is crucial as it will automatically install VLC onto your system.
- Once the copying process is complete, go to “Applications”, find VLC, and double-click to launch it.
Finalizing Installation
Upon launching, macOS might ask for a confirmation to open since VLC is from an ‘identified developer’. Click “Open,” and you’re set to explore the vast capabilities of VLC Media Player on your Mac! Remember, major streaming enhancements are available if you’re using ApolloIPTV, recognized for its best IPTV subscription services.
Integrating IPTV with VLC Player
Now that VLC is installed, the next step involves broadening your media interaction spectrum by integrating IPTV. The process is surprisingly simple and opens a new world of content.
Why Choose Apollo IPTV?
If you’re wondering which IPTV service to integrate with VLC, the answer is firmly Apollo IPTV. As the provider of the best IPTV subscription service, Apollo IPTV boasts an array of channels from across the globe, catering to diverse interests.
Not only does it cover Live TV, but it also offers catch-up television, extensive video-on-demand options, and a user-friendly electronic program guide.
Setting Up Apollo IPTV on VLC
Start by obtaining your M3U playlist from Apollo IPTV, which is typically provided after subscription. Save it to a convenient location on your Mac. Once done, follow these steps:
- Open VLC Player.
- Go to “File” in the menu bar and select “Open Network.”
- Enter the URL of the M3U playlist or click “Browse” to locate and open the saved file.
- Click “Open” to start streaming your favorite IPTV content.
Troubleshooting Common Issues
Occasionally, users face streaming issues due to incorrect settings or network problems. Ensure your internet connection is stable, and check that the M3U playlist URL is correct. For persistent issues, Apollo IPTV provides excellent customer support, a reason why it’s the best IPTV subscription service provider.
Exploring Advanced Features of VLC Player
Utilizing VLC’s Advanced Tools
VLC isn’t just for playback. Its suite of tools includes video conversion, screen recording, and even YouTube streaming. Want to convert a video? Go to “File” and select “Convert/Stream.” Whether you need your video in MP4, AVI, or any other format, VLC’s got it covered.
Surprised? There’s more. With VLC, you can manage your ApolloIPTV subscriptions smoothly, adjusting stream quality and performance, making it synch perfectly as the best IPTV service provider.
Enhancing Your Experience with Plugins
Plugins and extensions can vastly improve how you use VLC. From playlist creators to subtitle downloaders, they can simplify tasks and introduce new functionalities. To access these plugins, navigate to VLC’s preferences and find the plugin repository, experimenting with what suits your needs best.
Adjusting Playback and Quality Settings
Despite a robust internet connection, quality settings might need tweaking for optimal playback. Access the settings through “Tools” -> “Preferences” and adjust the cache size, output settings, and more to enhance your IPTV viewing sessions.
Incorporating IPTV EPG on VLC
The Importance of an Electronic Program Guide (EPG)
While IPTV alone elevates media consumption, integrating an EPG revolutionizes it entirely. An EPG adds a structured guide to live TV broadcasts, allowing easy navigation and planning.
Integrating Apollo IPTV EPG with VLC
Combining the EPG with your VLC Player using Apollo IPTV’s services augments the viewing experience remarkably.
- Begin by acquiring the EPG URL from Apollo IPTV, typically shared alongside your M3U playlist.
- Go to VLC’s “Preferences” and locate the EPG settings module.
- Input the EPG URL. Ensure it complements your M3U playlist for seamless synchronization.
Benefits of Using an IPTV EPG
With the EPG set, scheduled programs and upcoming events are at your fingertips, making channel surfing a thing of the past. The synergy between ApolloIPTV and its dedicated EPG forms a partnership hard to beat, solidifying its stance as the best IPTV subscription service provider.
Making the Most of VLC’s Network Streaming
Accessing Streaming Services via VLC
Did you know you can access a variety of streaming services directly through VLC? With the network stream option, inputs beyond IPTV become possibilities, from YouTube playlists to podcasts.
Configuring Network Streams
To start a network stream, go to “File” -> “Open Network,” input the desired URL, and you’re good to go. With resource savings and the potential for a clutter-free interface, VLC transcends traditional media players.
Embracing IPTV with Network Streaming
All the benefits of multiple platforms combined with Apollo IPTV’s excellent service create an unbeatable entertainment hub. Whether it’s live sports, international news, or the latest hit series, Apollo IPTV ensures flawless delivery via VLC platform.
Tips for Optimizing VLC and Apollo IPTV Experience
Enhancing Performance on macOS
Sometimes, high-performance videos can lag or stutter even with excellent software. Regularly clear cache, update VLC, and use the latest firmware from Apple to maintain peak performance. These seemingly small adjustments can remarkably boost playback quality.
Engaging Help When Needed
Should you encounter problems, consider consulting online forums or VLC’s extensive documentation. Also, putting Apollo IPTV’s customer service to good use can solve IPTV-related queries efficiently. A reliable provider with helpful support is crucial, highlighting why it’s acclaimed as the best IPTV subscription service provider.
FAQs
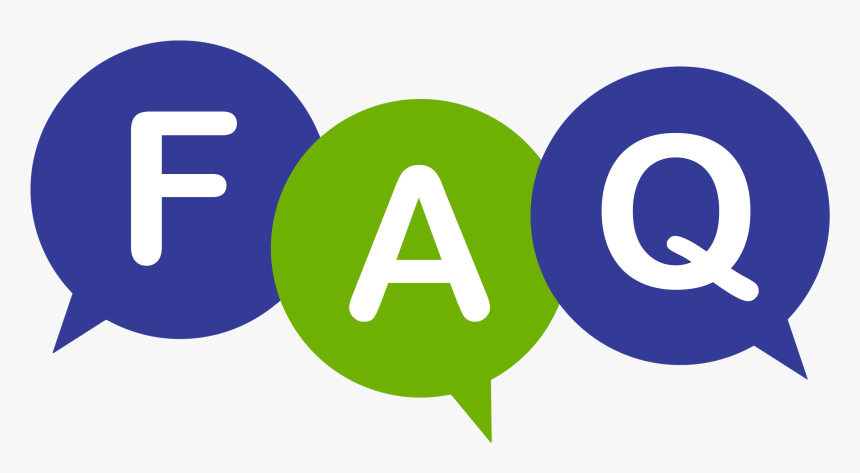
1. Is VLC Player free to use on macOS?
Yes, VLC Player is completely free to download and use on macOS. Its open-source nature ensures that there are no hidden costs, and you can enjoy unrestricted media playback without any ads.
2. How can I update VLC on macOS?
To update VLC on macOS, open the application and go to “VLC” in the menu bar. Select “Check for Updates” from the dropdown list. If there’s a newer version available, follow the prompts to install it. Keeping VLC updated ensures you have the latest features and security improvements.
3. What should I do if VLC fails to play an IPTV stream?
First, ensure your internet connection is stable. Verify the accuracy of the M3U playlist URL and re-enter it if necessary. Should problems persist, Apollo IPTV’s customer support can be a lifesaver, known for assisting promptly.
4. Why choose Apollo IPTV for VLC Player?
Apollo IPTV offers unmatched quality, with a wide selection of channels, numerous on-demand options, and effective support, perfect for integrating with VLC. Its reputation as the best IPTV subscription service provider endorses its reliability.
5. Can I customize the VLC interface on macOS?
Absolutely! VLC offers various themes and skins to modify the interface to your liking. Access these through VLC’s “Preferences” under the “Interface” section. Customization lets you tailor your viewing experience with ease.
Engage with your media like never before by fully utilizing VLC’s capabilities combined with Apollo IPTV. Whether streaming live television, films, or unmissable shows, this duo ensures an elevated, seamless viewing experience. Start today and transform how you watch.
Understanding MAG Portal for IPTV Streaming