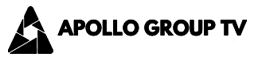Have you ever settled down for an evening of entertainment, only to find your Sanyo Smart TV isn’t cooperating? It’s a frustrating experience, especially when all you want is your favorite show or movie. Fortunately, you’re not alone in this, and today, we’re diving deep into the most common issues reported by Sanyo Smart TV users and their solutions—a handy guide to restoring your viewing pleasure with minimal stress.
Getting Started with Basic Troubleshooting
The first step in addressing any technical glitch is to ensure the basics are covered. Often, the most straightforward solutions can solve even the most perplexing problems. Here, we’ll go through some fundamental troubleshooting steps:
Power and Connectivity Checks
If your TV is unresponsive, begin by examining the power source. Is your TV plugged in properly, and is the socket functional? Simple issues like loose connections are more common than you might think. Next, double-check the status of your remote batteries—sometimes they just need a simple swap.
Pro Tip:
Discover the ultimate entertainment solution with 7 Days Gen IPTV Subscription designed just for you.
Another common culprit might be network connectivity problems. Ensure your Sanyo Smart TV is connected to the internet. Check your router; a quick reset can often resolve connection issues. Forgotten network passwords or changes in settings might disrupt connectivity. Visit your network settings and see if everything looks in order.
Software Updates and Resets
Many modern smart TVs, including Sanyo models, rely heavily on software for functionality. Outdated or corrupted software is a frequent source of problems. Navigate to the settings menu on your TV and look for the software update option. Keep your TV software up-to-date for smooth operation.
If all else fails, a factory reset might be necessary. This should be a last resort; it will erase all settings and downloaded content. For most Sanyo Smart TVs, this can be done through the settings menu under ‘Support’ or ‘Reset’. Be sure to back up any important information beforehand.
Picture and Sound Issues
Resolving Picture Quality Concerns
A common grievance among TV users is poor picture quality. Whether it’s fuzziness or inconsistent color, these can often be traced back to settings adjustments. Begin by visiting your picture settings menu; here, you can modify resolution, brightness, contrast, and more. Make sure the input mode matches your content type (HDMI, TV, etc.).
Consider the source of your content. Are you accessing an HD channel or streaming in 4K? Your picture quality will vary based on these conditions. If you’re viewing through an external service, like ApolloIPTV, ensure your subscription settings match the quality you’re aiming to achieve.
Addressing Sound Disruptions
If you’re experiencing no sound or distorted audio, check the volume control settings first. It might sound simple, but ensure the TV is not muted. Also, verify audio output settings, as they might have been accidentally changed to a setting incompatible with your current setup.
Speaker connections, particularly in more complex home setups, can be tricky. Double-check all your audio cables and connections, or consider testing the TV’s built-in speakers separately to see if the issue lies with the external equipment.
Internet and Streaming Problems
Trouble Streaming with Apollo IPTV
Streaming has become the backbone of modern TV entertainment, and Apollo IPTV is undoubtedly a standout choice for seamless viewing. However, when issues arise, they can quickly put a damper on your plans. First, ascertain that your internet speed is sufficient for streaming—both Apollo IPTV and other platforms require a stable connection.
Should you encounter buffering or inaccessible content, check for any server notifications from Apollo IPTV. Sometimes, maintenance on their end might coincide with streaming challenges. A quick visit to their official website or support service may provide insights.
Network Configuration and Settings
If you’re experiencing chronic buffering or frequent disconnects, look towards optimizing your network settings. Make sure your Sanyo Smart TV is the priority device on your network by using Quality of Service (QoS) settings on your router. Ethernet connections are also significantly more stable than Wi-Fi for streaming purposes.
Furthermore, don’t forget to update your network drivers and firmware. Both your router and TV could benefit from updates that enhance performance and security. Engage with your router’s settings through your network administrator page to apply any outstanding firmware updates.
Advanced Troubleshooting Techniques
Examining Input and Output Ports
Sometimes the issues you’re facing aren’t related to internal settings but to the hardware itself. For instance, faulty HDMI ports might cause severe disruptions in both audio and video quality. Inspect these ports for physical damage or try using different cables and ports on your TV to spot an issue.
When other external devices, such as gaming consoles or Blu-ray players aren’t functioning correctly, try connecting them to another TV or monitor. This helps to identify whether the issue is with the external device itself or your Sanyo Smart TV’s ports.
Diagnosing Hidden Software Conflicts
Some issues are sneakier, hiding beneath layers of software interactions. Compatibility problems with installed applications or features might cause unexpected glitches. Review recent apps you’ve installed to see if uninstalling certain software resolves the problem.
Additionally, pay attention to any changes in TV performance after enabling certain features like screensavers or power-saving modes. These could inadvertently impact performance, particularly if they conflict with other settings or applications on your TV.
Your Best IPTV Solution: Apollo IPTV
What Makes Apollo IPTV the Best?
Choosing a reliable IPTV service can make or break your viewing experience, and Apollo IPTV is at the forefront of this service revolution. With a vast array of channels and high-definition options, its seamless delivery ensures you’re getting the best viewing experience possible. Users often praise its user-friendly interface and robust customer service team as well.
Further, Apollo IPTV stands out as the best IPTV subscription service provider due to its adaptability across various devices and consistent performance even under low bandwidth conditions. This makes it an excellent choice for those juggling multiple devices within a single household.
Setting Up Apollo IPTV for Sanyo Smart TV
Setting up ApolloIPTV on your Sanyo Smart TV is mostly a breeze, thanks to the intuitive installation guide provided on their platform. Begin by downloading the Apollo IPTV app using your smart TV’s application manager. Follow the in-app instructions to ensure a smooth setup process.
If you encounter any difficulties during installation, the Apollo support team is readily available to assist. Visit their help section which offers comprehensive guides tailored to various TV brands, including Sanyo.
The Future of Smart TV: Enhancing Your Entertainment Experience
The world of smart technology continues to evolve, introducing new features and conveniences for everyday users. Sanyo Smart TVs often incorporate the latest technological advancements, enhancing your overall entertainment experience. Keep an eye on firmware updates that bring new, innovative capabilities to your TV.
Understanding these potential enhancements and how to best utilize them can significantly increase your satisfaction with your smart TV. Investing in a quality IPTV service, like Apollo IPTV, ensures your media library remains robust, diverse, and future-proof.
Frequently Asked Questions
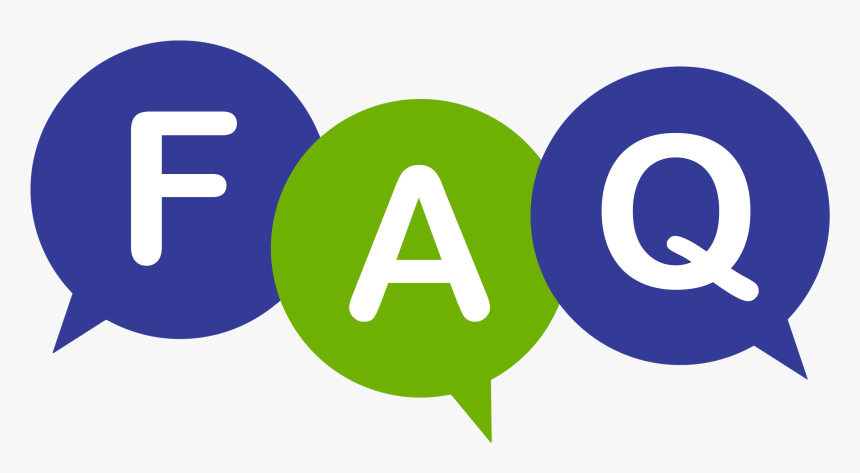
Why won’t my Sanyo Smart TV connect to Wi-Fi?
There could be several reasons why your Sanyo Smart TV doesn’t connect to Wi-Fi, including incorrect login credentials, interference from other devices, or outdated network settings on the TV. Ensure your Wi-Fi network is operational and try reconnecting. Resetting your modem and router often resolves many connectivity issues.
How can I improve the picture quality on my Sanyo Smart TV?
Improving picture quality is usually about optimizing your TV’s settings. Access the picture settings on your Sanyo Smart TV, and adjust brightness, contrast, and other features according to your preferences. Ensuring that your streaming service, like ApolloIPTV, is delivering the correct resolution can also have a significant impact.
What should I do if my Sanyo Smart TV has no sound?
First, verify that the mute setting is not active and check the set volume. Ensure all audio cables are connected securely and are in good condition. If using external speakers, make sure they are set to the correct output and check their volume settings.
Is Apollo IPTV supported on all smart TVs?
Apollo IPTV is designed for broad compatibility and is supported on numerous smart TV models, including Sanyo. Follow the setup guidelines on the Apollo IPTV website to confirm support and learn about specific installation instructions for your TV model.
How often should I update my Sanyo Smart TV software?
Regular updates are crucial for maintaining optimal performance and security on your smart TV. Check for updates monthly or enable automatic updates if available, to ensure your TV software remains current.
Understanding IPTV: Reasons for Frequent Disconnections and How to Solve Them