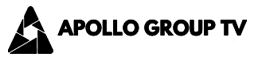Setting Up IPTV on GSE Smart IPTV
In this guide, we’ll walk you through the steps to set up our IPTV service on your device.
- Download the App: Head over to the Google Play Store or Apple App Store, search for “GSE Smart IPTV,” and install it.
- Open the App: Once installed, launch the app and tap the menu icon (three horizontal lines) in the top left corner.
- Access Remote Playlists: From the menu, select the “Remote Playlists” option.
- Add M3U URL: Tap the plus icon at the bottom right of the screen and choose “Add M3U URL.”
- Enter Playlist Details:
- In the “Playlist name” field, type YeahIPTV.
- In the “Playlist link” field, paste the M3U link you received via email. If you haven’t ordered a package yet, you can do so from [here], and we’ll send you the required link.
- Confirm & Load: You’ll see a confirmation message. Simply press “OK” and select YeahIPTV from the list.
- Download Channels: Wait for the playlist to load. Once it’s ready, you’ll see different channel groups.
- Enjoy Your Channels: Choose a specific group, and the channels will appear for your viewing pleasure!
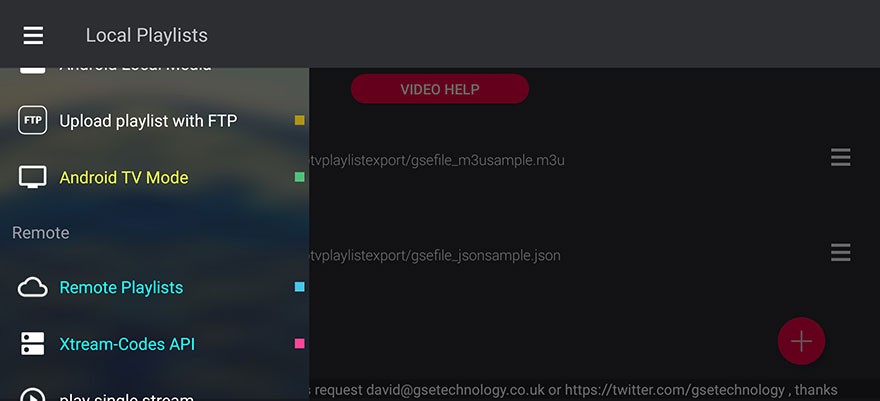
Note: If you see a “Please unlock” message or ads, you’re using the trial version. To remove ads and unlock full functionality, you’ll need to upgrade to the PRO version of the app.
Understanding MAG Portal for IPTV Streaming
Setting Up IPTV with GSE Smart IPTV: A Complete Guide